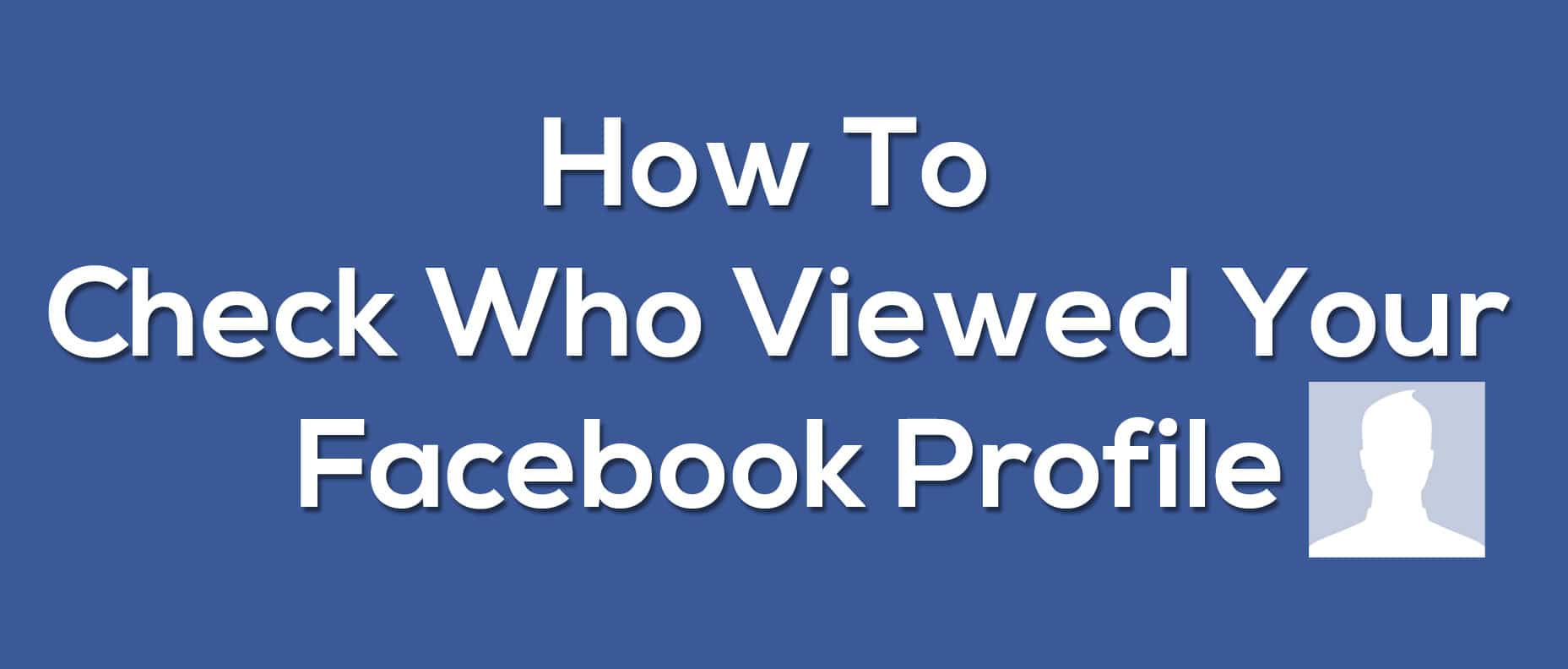How To Transfer Files From Android To PC [ 3 Methods ]
What if you have important photos, documents or files on your Android Phone and want to Transfer Files From Android To PC? There are multiple ways to Transfer Files Between Android and PC and from that, I’m going to Share 3 Best Methods to Transfer Files From Android To PC.

We all live in the Technology where most of them have Smartphone. Smartphones have many features and the main feature it has is its camera. Vivo & Oppo are well-known Smartphones for their Camera.
We all have our gallery filled with Selfies, Photos, Videos and important Documents. So, why not to transfer these Files to your PC.
Well, transferring files from Android to PC has many ways. You can Transfer Files From Android To PC Wirelessly or Transfer Files From Android To PC Via USB Cable.
Backing up data is the main thing you need to do as it can be deleted from your Smartphone. So, you can Transfer your important data and files from your Android to PC. If your important data is already deleted, then do check this Article On How To Recover Deleted Files From Android Phone or 5 Best Data Recovery App For Android To Recover Lost Data.
Contents
- 1 How To Transfer Files From Android To PC?
- 1.0.1 Method 1: How To Transfer Files From Android To PC Wirelessly?
- 1.0.2 Method 2: How To Transfer Files From Android To PC Using USB Cable?
- 1.0.3 Also Read : 11 Best Football Streaming Sites To Stream Live Football
- 1.0.4 Method 3: How To Transfer Files From Android To PC Via Uploading?
- 1.0.5 Bonus Method: How To Transfer Files From Android To PC Using FTP? (Xiaomi Phones)
- 1.0.6 Also Read : 5 (CRAZY) Methods To Make Money With Android Apps
- 2 Conclusion
- 3 Join Our WhatsApp BroadCast On: (+91) 9075933967
Also Read : 7 Free Netflix Alternative | Sites Like Netflix
Also, if you are a Youtuber and make Android Tutorials, then you need to Transfer Video from Android To PC To Edit Your Videos with Video Editing Software.
There are several Methods To Transfer Files Between PC and Android like Wifi File Transfer, File Transfer Using USB, Transfer Files With Bluetooth, Upload Files to Google Drive and much more…
…But Here I’m going to share 3 working methods through which you can Transfer your Files From Android To PC. So, let’s proceed further and check out How To Transfer Files From Android To PC.
How To Transfer Files From Android To PC?
Transferring your files from Android to PC has multiple ways and you can follow anyone you like. Below I’ve shared 3 Methods using which you can transfer photos from Android To PC.
Method 1: How To Transfer Files From Android To PC Wirelessly?
There are many ways through which you can Transfer Photos & Videos From Android To PC Wirelessly. The Best way is to use Android Apps to Transfer Files Wirelessly.
Step 1: Firstly, you need to Download Wifi File Transfer App. In this case, I’m using Xender. You can download Xender App From Here: Download
Step 2: After Downloading, Open the App & Click On Start.
Step 3: Now, Swipe From Left & Click On Connect To PC.
Step 4: Now, Go to your PC Browser and Open Web Xender
Step 5: Simply, Click On Scan & Scan the QR Code Give on the Web.
Step 6: Finally, Upload Files From Mobile & Download on your Computer.
Method 2: How To Transfer Files From Android To PC Using USB Cable?

Transferring Files From Android To PC Using USB Cable is the easiest and basic method. In this method, you do not need any wifi connection. You will just need a USB Cable to transfer your files. Before using the USB Cable, Make sure you are using the original one.
Step 1: Simply, Connect Your Phone & PC Via USB Cable.
Step 2: Go to Developer Options.
Step 3: Now Enable USB Debugging.
Step 4: Make Sure USB Configuration is set at MTP.
Step 5: Now, Simply Go to This PC / My Computer.
Step 6: Here, you can find your Connect Phone. You can Simply Copy & Paste the files you want to move from Android to PC.
Also Read : 11 Best Football Streaming Sites To Stream Live Football
Method 3: How To Transfer Files From Android To PC Via Uploading?
In this method, you can simply Upload your Files to Google Drive. Not only Google Drive, but there are many online sites where you can upload your files from Android & Download it on PC.
Step 1: Simply, Head over to Google Drive from your Android Phone.
Step 2: Click On Upload.
Step 3: Upload your Files, Images, Videos, Documents or whatever you want to transfer.
Step 4: Now, Head over to your PC.
Step 5: Now, Download the files which you have uploaded from your Android Phone.
Done! Your Files has been transferred from your Android Phone to your PC.
Using this method, you can not only transfer files between Computer & Android but you can also transfer files from Android to Android or Computer to Computer.
This is the basic method and you can easily upload files on Google Drive and use it from anywhere you want.
Bonus Method: How To Transfer Files From Android To PC Using FTP? (Xiaomi Phones)
Xiaomi Phones have FTP Features using which you can Transfer Files Between Android & PC Wirelessly using your Wifi Connection. To use this method, your PC and Android must be connected to the same Wifi.
Step 1: Go to File Explorer.
Step 2: Click On FTP Option.
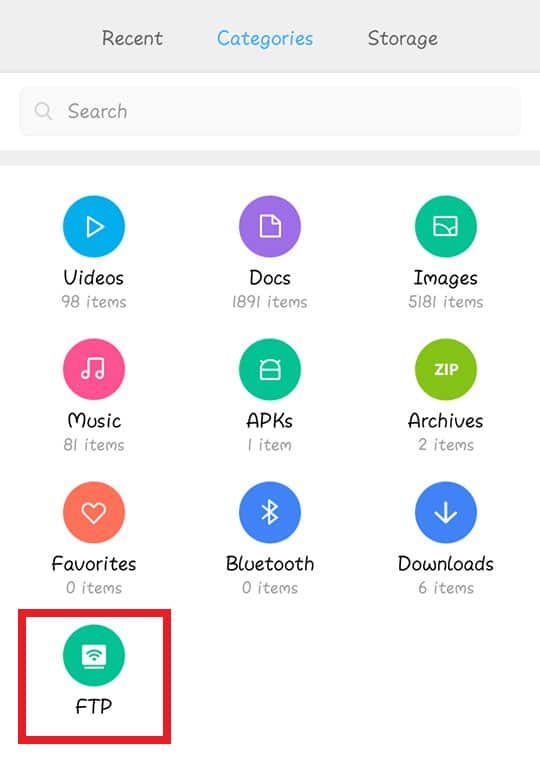
Step 3: Now Click On Start Server.
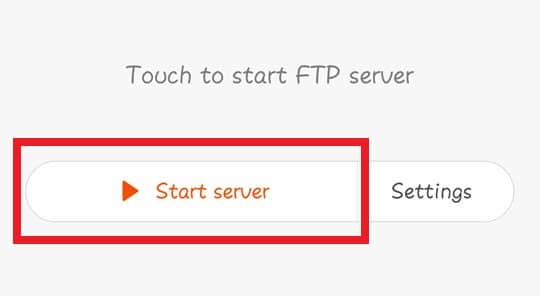
Step 4: After Starting the server, select the Storage where you want to transfer your files.
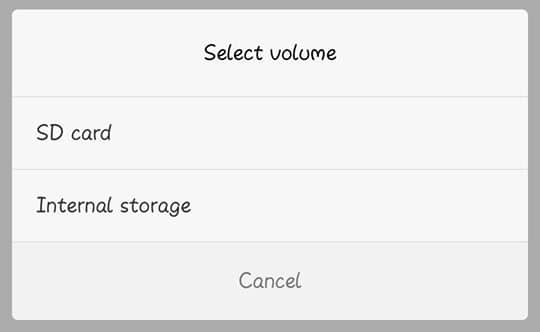
Step 5: You will be provided with an Address which you have to enter in your File Explorer from PC.
Step 6: Simply, Enter the Address in the Address Bar in your File Explorer and you will be able to Transfer Files Between your PC & Android.
Also Read : 5 (CRAZY) Methods To Make Money With Android Apps
Conclusion
These were the methods on How To Transfer Files From Android To PC. Apart from these, there are also many methods using which you can Transfer Files Between Android & PC. Also, there are many Best Android Apps available for Files Transfer Between Android and PC.
Hope you liked this Article On How To Transfer Files From Android To PC. Do Comment below if you have any query. Stay tuned with us for more latest Tricks & Updates.
Join Our WhatsApp BroadCast On: (+91) 9075933967