How to Set Alarm In Windows 10 (3 Methods)
When we talk about Smartphones, it has tons of features including Alarm features but what about Windows? Does Windows has Alarm feature? Yes, Windows has alarm feature and today I’m going to share 3 Methods that you can use to Set Alarm In Windows 10.
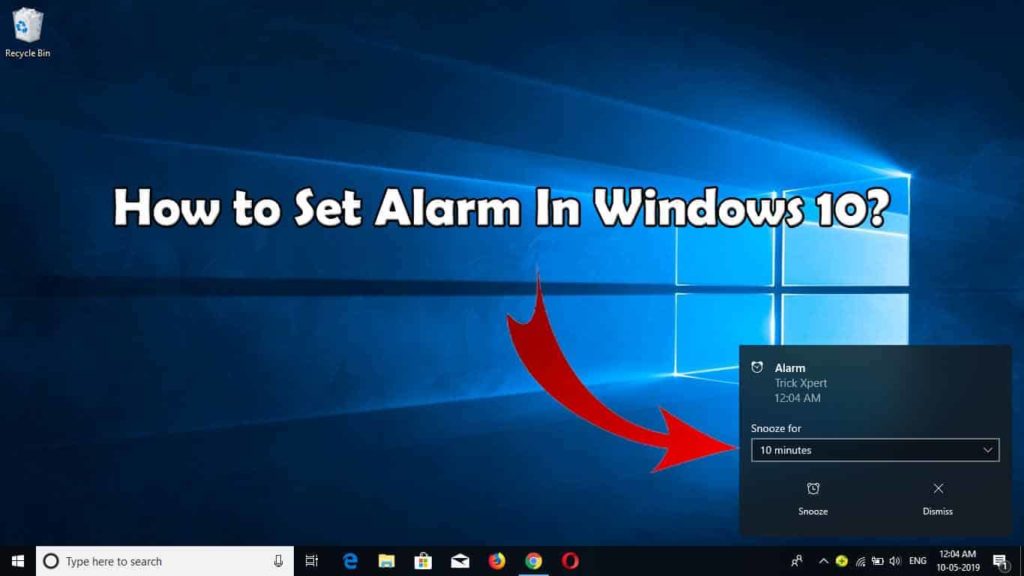
Using Android for alarm is a good choice but what if you are working on a computer? Why disturb your phone every time for an alarm?
Windows Laptop comes with numerous features that most of the people don’t know and one of them is Alarm feature.
You can also check for Reminder Apps if you have to set multiple reminders, else Alarm is great as well.
So, without wasting more time, let’s proceed further and check out How to Set Alarm On Windows 10 (3 Methods).
Also Read : How To Use Smartphone As Webcam [ Windows ]
Contents
How to Set Alarm In Windows 10 (3 Methods)
Setting alarm on Android or iOS is a very simple task. Just open any Alarm App or Clock Widget and set your alarm, but, what about a computer? Does it have the same feature?
Yes, it does, but many people are not aware of it. In fact, it has multiple other methods for setting alarm which I’m going to share in this Article.
Method 1: Set Alarm In Windows 10 Using Inbuilt Alarm
- Search for Alarm in the Windows Search Box field.

- Now, Click on Alarms & Clock.
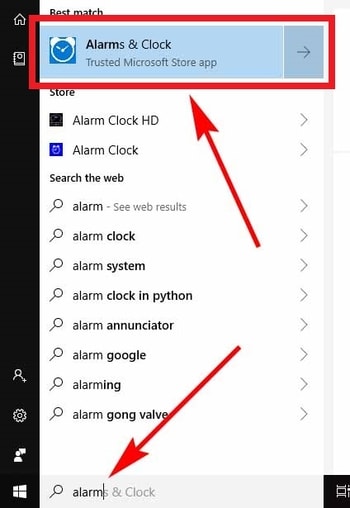
- Tap on existing Alarm or Click on “+” sign to add a new alarm.
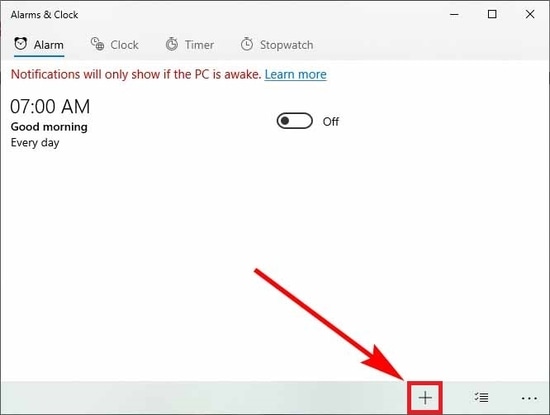
- Set the Timing, Alarm Name, Repeats, Sound and Snooze Time.
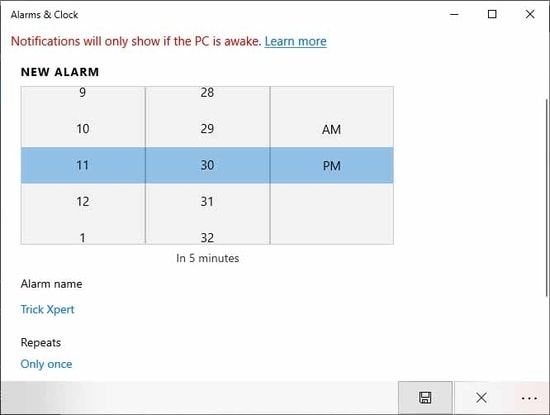
- Finally, Click on Save Button.

Done! Your Alarm will ring on time and you can Snooze or Dismiss Alarm just like you do on your Mobile Phone Alarm. Below is the image of how it looks.
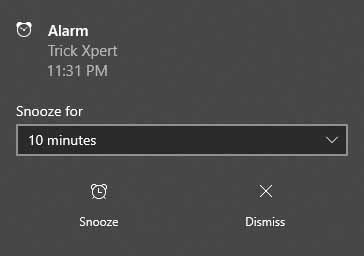
Note: For more computers, Alarm will show this, “Notifications will only show if the PC is awake”
For this, you can configure your PC for Not to go to Sleep Mode. Below is the guide to configure this.
- Search for Sleep in the Windows Search Box.
- Click on the option, Power & Sleep Settings.
- Under “On battery power” and/or “When plugged in” select Never.
Done! Now your PC will not sleep and you need not to worry about the error; Notifications will only show if the PC is awake
You can also set Custom Sound in Windows 10 by selecting different Sound in “Sound” Section. Once you set an alarm, you’ll get the Pop-Up Alarm in the Bottom Right Corner of your Windows Screen.
Also Read : How to Convert Black and White Photo to Color (3 Methods)
Method 2: Set Alarm In Computer Using Google Chrome Browser
If you have an active internet connection, then you can use this method to set alarm in windows 10. Not only Windows 10, but this method can be used on any windows and even on Mac.
This method will also work on your Smartphone. This is basically a reminder method that will remind you for your task.
- Open Google Chrome Browser from your PC or Mobile.
- In Chrome Browser, search for “Set Timer“
- After searching the above term, you will get the result as shown below.
- Just set your time and click on Start.
Method 3: Set Alarm On Windows Using 3rd Party Tools
Though this method is not recommended, we are sharing it as we have mentioned about 3 methods. You can use the above two methods easily and this method can be used for testing or for knowledge.
As already discussed above, Windows comes with inbuilt alarm clock feature, so you don’t have to install any other app or software on your PC.
But, still, there are many other tools available online that you can use if you want. These tools also has many cool feature and can improve your experience.
I’m not going to share any particular tool as there are tons of them available on the internet. You can just search for Online Alarm Clock and select the one you want. And yes, it requires internet connection for this.
Suggested Read –
- How To Control PC From Android [ 5 Methods ]
- How to Remove Xbox From Windows 10 (3 Methods)
- How to Send SMS From Gmail (2 Methods)
- How to Center Instagram Bio for Attractive Profile
- How to Change Call Screen Background In Android (5 Methods)
Final Words
This was the Article On How to Set Alarm In Windows 10 (3 Methods). Apart from this, there are many other methods but here I’ve shared the most popular and best out of them. You can use any of the methods but of course, the first one is better for Windows.
Hope you liked this Article On Setting Alarm In Windows 10. Do comment below if you have any query. Stay tuned with us for more latest Tricks & Updates.

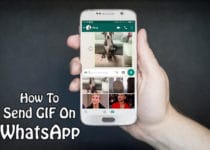


Nice info. Thanks, bro