How to Recover Unsaved Word Document
Want to Recover Unsaved Word Document? If you are looking to retrieve unsaved word document on your pc, then this Article is for you as today I’m going to Share How to Recover Unsaved Word Document?
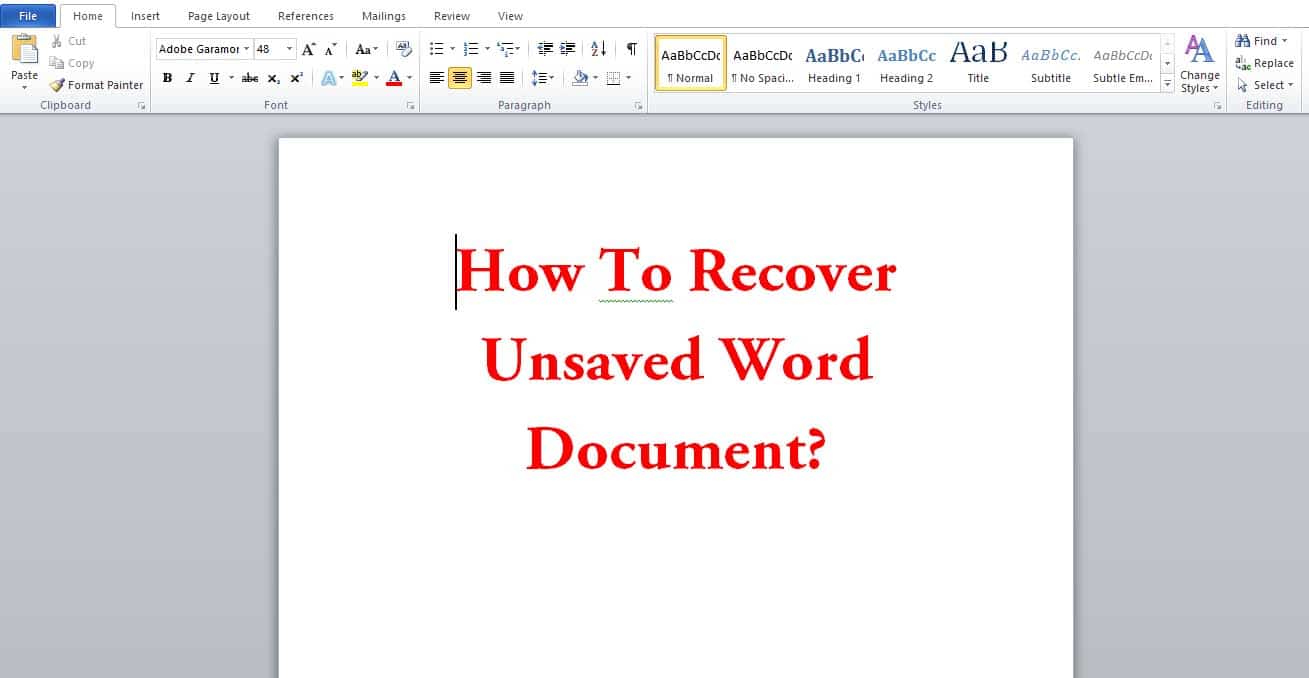
Nowadays, in this growing technology, almost every people have computers and laptops with them. Instead of writing something with pen and pencil, typing on a computer is preferred more nowadays.
It happens many times when we write something important on the word document, and by mistake, we close the document without saving it or sometimes we shut down the computer without saving it.
As we didn’t saved our important document, it’s important to recover it. If you are looking for Microsoft Word Recovery or Microsoft Document Recovery Software, then I should tell you that you are wasting your time.
You don’t need to download any MS Word Recovery tool as you can easily recover lost document without any third-party software.
After working for hours and hours on the word document and losing the file without saving it, hurts much. So, to Recover Unsaved Files on Word Document, here I’ve shared three working methods on it. So, without wasting more time, let’s proceed further and check out How to Recover Unsaved Word Document?
Also Read : 10 Best Universal Remote App For Android & iOS
How to Recover Unsaved Word Document?
Method 1: How To Recover Unsaved Word Document Without Any Software
To Restore Unsaved Word Document, you’ll need to find unsaved word doc in order to recover it. Don’t need to worry, I’ve shared the step by step guide about it below.
Step 1: Open New MS Word Document.
Step 2: Click On File and then Click on Info from the top left corner.
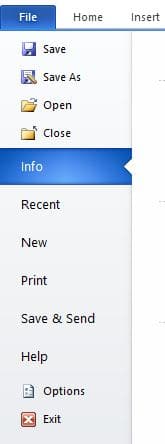
Step 3: Now, Click On Manage Versions > Recover Unsaved Documents.
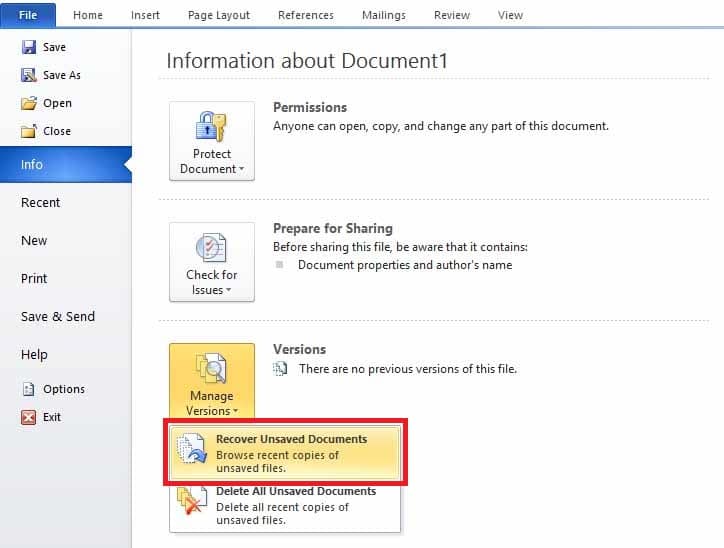
Step 4: Here, Select the Unsaved Document which you want to Recover and then Click On Open.

Step 5: Finally, Click On Save As from top bar and save your unsaved file.
![]()
Done! You have successfully Recovered Unsaved MS Word Document without using any Software. You can also recover your previously unsaved or lost files with this method.
Note: With this Method, you can only Recover your Document if you have worked on the document for more than 10 minutes. By Default, Microsoft Autosave the Document File every 10 minutes. So, If you have opened the word document more than 10 minutes, you can easily recover with this method else move onto the second method.
Video Guide On How To Recover Lost Word Document
Method 2: How To Recover Unsaved Word Document Less than 10 Minutes
As already mentioned, Microsoft Autosaves the Document File every 10 minutes which you can later recover if not saved the file. But what if you have not used the file for 10 minutes?
Yes, you cannot recover it with the above method. But wait, you can still use the above method after changing some settings on the MS Word. Check out step by step guide to change the settings.
Step 1: Open New MS Word Document.
Step 2: Click On File & then Click on Options.
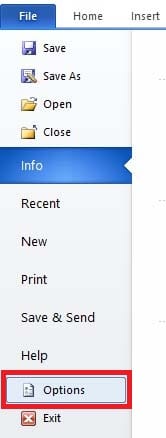
Step 3: A New Settings will appear, Simply Click On Save and then under the “Save AutoRecover information every ” set it to 1 Minutes. (By Default, it will be 10 Minutes)
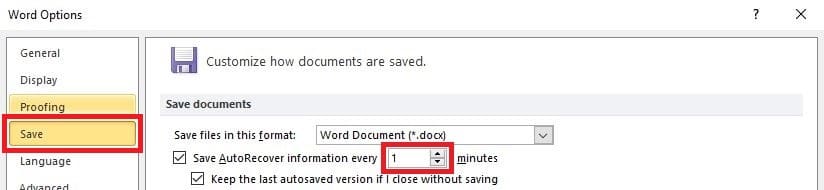
Step 4: Finally, Click On OK.
Done! Now you’ll be able to recover deleted word document easily. Even after using word document for 1 minute, you’ll be able to recover it. MS Word will take backup every minute. Though you’ll not be able to recover previous files less than 10 minutes, it will surely help you in the future.
Method 3: How To Recover Unsaved Word Document Using Recovery Software
When it comes to recover deleted word document 2010, there are many methods for that. I’ve already shared two methods above.
Recovering Word Document using Recovery Software isn’t a difficult task. There are many Recovery App and Software using which you can easily Recover Lost Documents.
You simply have to download any of the MS Word Recovery Tool and after scanning, it will detect and Recover the lost file.
Once the Software finds deleted word documents, Simply Click on Restore and Restore your Deleted / Lost Word Document File.
Finally, you have to open the restored document and save your document file by clicking on save from top left corner at your desired location.
Also Read : How To Remove Password From RAR File
Final Words
This was the Article On How to Recover Unsaved Word Document. Apart from this, there are many other methods to recover lost word document but here I’ve shared Best three methods out of them. Not only Word Document, but using this method, you can also Recover Excel File and Recover PowerPoint File. You can also use MS Word File Recovery Tool but the first method is great as you don’t need to download any software.
Hope you liked this Article On Recover Unsaved Word Document. Do Comment below if you have any query. Stay tuned with us for more latest Tricks & Updates.

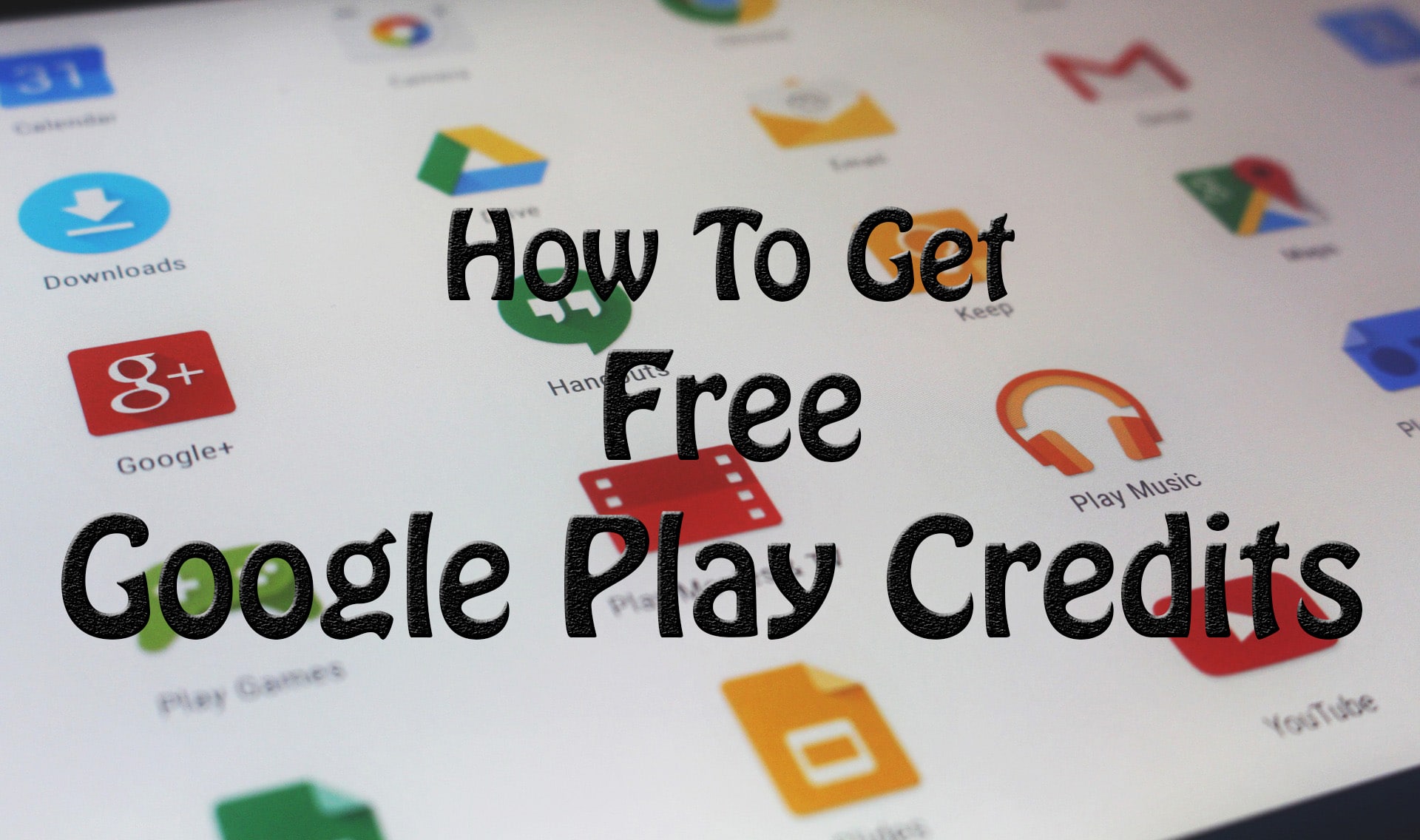

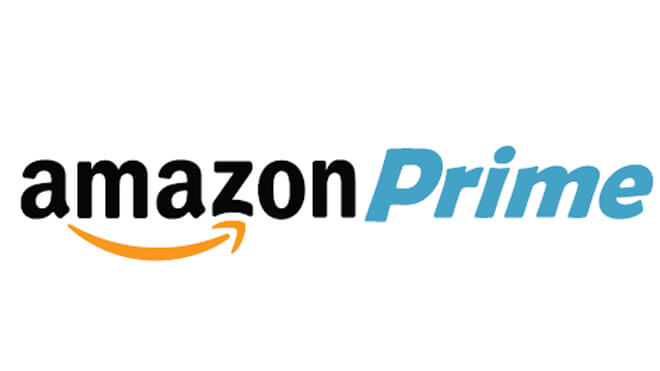
This information is very useful
Glad you like 🙂
Nice information, I never knew I could recover my unsaved word file. You post id really helpful.
Thanks for sharing 🙂