How to Save Webpage as PDF (5 Methods)
If you want to search for any information, almost every information is available on the Internet. Sometimes, the information is so big that you need time to read that. Going everytime to the webpage and reading is kind of boring task. So, why not to Convert Webpage as PDF? Today in this Article, I am going to Share How to Save Webpage as PDF?
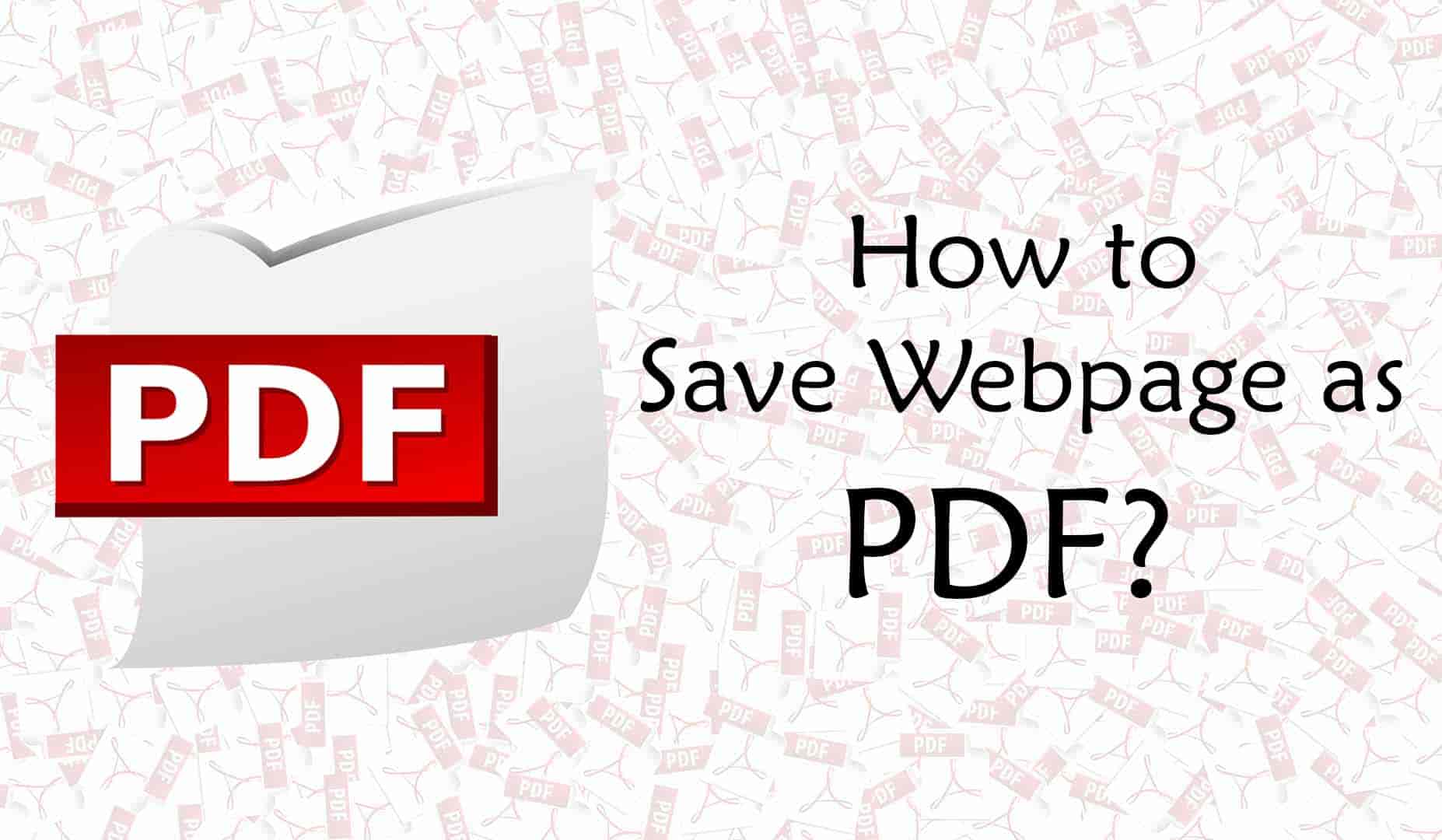
If you are reading any story or information online which is very lengthy, then you definitely need a Webpage to PDF Converter Tool that can save the Webpage in PDF format and you can read it later without the Internet as well.
If you want to view webpage later when you are offline or want to share a webpage with friends, converting into PDF File will make it easier.
There are many methods to Export Webpage to PDF File, you can either do this with any Tool, Software or Extension or even without any Tool with inbuilt Browser features.
When it comes to Convert a Webpage as PDF, there are many reasons to Save Webpage to PDF, few of them are as follows.
Also Read : 30+ Best Money Earning Apps For Android – 2019
Contents
Why Turn Webpage Into PDF?
There are many reasons for Saving Webpage as PDF. Below are some of the reasons to Convert a Webpage into PDF File Format.
Long Articles: It happens many times when you read an Article but it’s too lengthy. In that case, you can Transform Webpage to PDF Format so that you don’t have to visit the webpage every time.
No Internet Connection: Converting Webpage to PDF helps a lot when you are offline. If you have no Internet Connection, then converted PDF Files will help you a lot in reading offline.
Easy to Share: Another reason to Turn Webpage into PDF is, Sharing Made Easier. Though most of the website has Sharing Buttons on their site, still, Sharing PDF Files is more convenient. Also, it doesn’t require Internet Connection to Read PDF Files.
Read While Travelling: If you love traveling, then you must Convert Entire Website to PDF as it will help you reading news and articles without Internet Connection.
PDF Features: Another reason to Convert HTML Webpage to PDF is PDF Features. There are many PDF Features like you can Convert PDF to any other file format, Edit PDF Files, Night Mode, Compress Large PDF Files, etc. There are many PDF Writing Software and PDF Editing Software that will help in Editing all the PDF Files.
These were the few reasons for Converting Webpage to PDF Format. So, without wasting more time, let’s proceed further and check out 5 Methods On How to Save Webpage as PDF.
How to Save Webpage as PDF
When it comes on Saving Webpage as PDF File, there are lots of different methods. You can either Convert it from your Mobile, PC, Browser or with the help of any PDF Converter Tool. Here I’ve listed Best & Easiest methods out of them.
How to Save Webpage as PDF from Browsers (PC)?
The First method I am going to share is How you can Convert a Web Page into PDF File Format using your browser. Here is the step by step guide on Convert Webpage to PDF from three major Browsers.
1. Chrome Browser
Chrome Browser is one of the most popular and Best Browser developed by Google. Most of us use Google Chrome due to its amazing features and tons of extensions.
With this Web Browser, you can easily Convert Webpage to PDF in Chrome. The Best part about this, you don’t need to download any software nor any extension, it is an inbuilt feature of Chrome. Below is the step by step guide on Converting Web page to PDF.
- First, Open Google Chrome Browser.
- Visit the Webpage you want to Print.
- Then, Click on 3 dots from Top Right Corner and then click on Print.
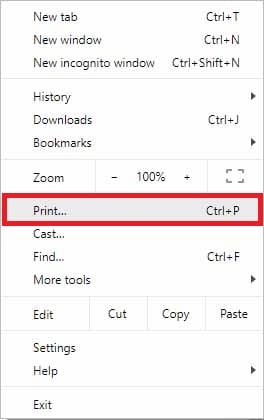
- Here, Change the destination to Save as PDF & Click on Save Button.
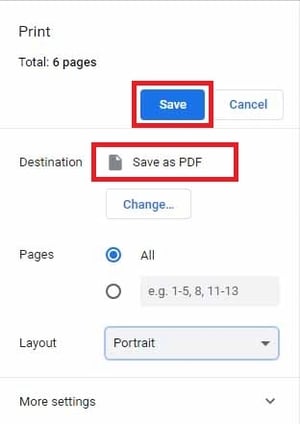
- Finally, Enter the file name & Save the Webpage as PDF.
Done! Your Web page will be saved in PDF Format. This method can be used to Save Webpage on Windows, Mac, Android, etc. Apart from Chrome Browser, the same method can be used in Safari Web Browser to Print or Save Webpage.
2. Firefox
Mozilla Firefox is another free and open-source Browser which is quite popular among the people. Using this browser, you can Print Webpage as PDF on your PC.
If you use Firefox Browser to browse the Internet, then you can easily Convert the Webpage into PDF similar to the Chrome Browser, below is the step by step guide for that.
- Open Mozilla Firefox Browser.
- Go to the Webpage you want to Print.
- Click On 3 Lines from Top Right Corner & then Click On Print.
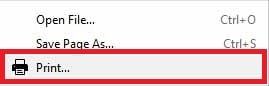
- Then, Again Click On Print & Select Microsoft Print to PDF & Click on OK.
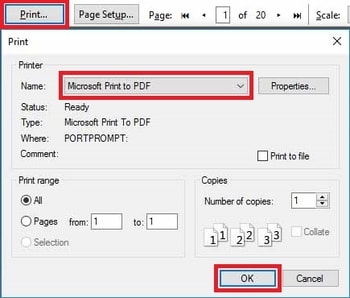
- Finally, Enter the File Name & Save the Webpage as PDF.
3. Microsoft Edge
Microsoft Edge is another Browser that can be used to Save a Webpage as PDF File. This Browser is installed by default on Windows 10 PC that can help you in saving Website as PDF.
Like the above two browsers, this also works on the same method. You just have to Print the Webpage and save it as PDF. Below is the step by step guide for that.
- Open Microsoft Edge Browser
- Visit the Webpage you want to Print
- Click on the 3 dots present at the Top Right Corner and Click on Print.
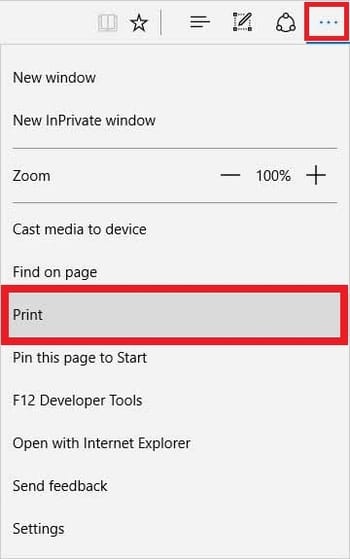
- Then, Select Microsoft Print to PDF & then Click on Print.
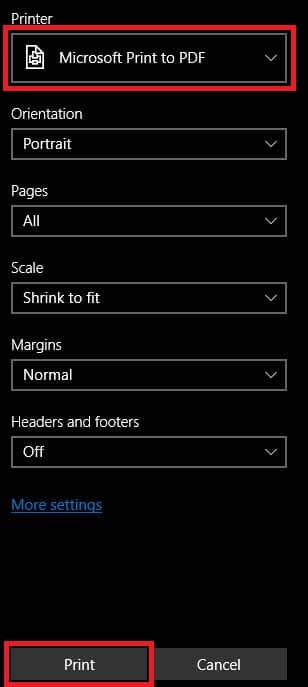
- Finally, Enter the File Name & Save the File as PDF.
This method will work on Windows 10. On Older version of Windows 7, 8 or XP, you can use this method on Internet Explorer or Internet Explorer 11.
Also Read : How to Customize Notification Bar On Android (Without Root)
How to Download Webpage as PDF (Mobile)?
The above method is for PC where you can Save a Web Page without using any Software. What if you want to Save Webpage On Android or iOS? Don’t worry, here is the step by step method for you. Here, I’ve shared both methods on Chrome Browser as well as Firefox Browser.
1. Chrome Browser
Like PC Chrome Browser, Google also has their Mobile Browser using which you can surf the Internet. The Browser comes installed by default on the Android Phones.
The Best thing about the Chrome Browser is, you can either save the Webpage as PDF or directly Offline the Webpage to view it later. Here I have shared both the methods step by step.
How to Save Webpage as PDF In Chrome Browser?
- Download & Open the Chrome Browser
- Visit the Webpage you want to Download
- Click on 3 dots from the top right corner and then click on Share.
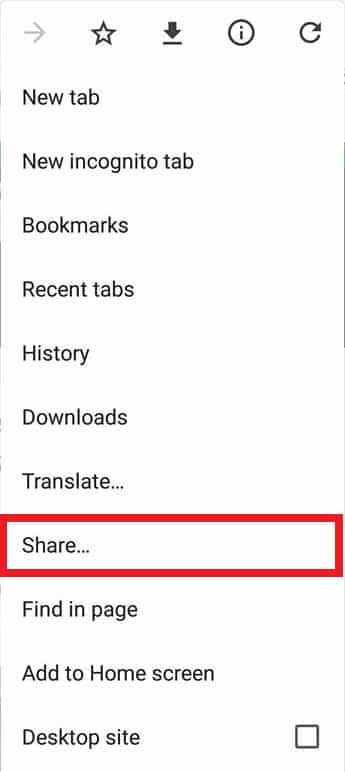
- Now, Click On Print.
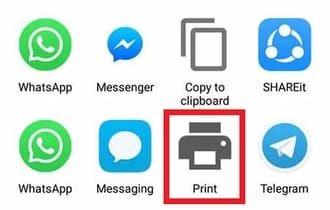
- Here, from the Drop Down, Select Save as PDF & then Click on Save Button.
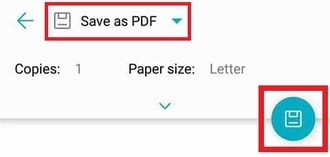
- Finally, Save the File on your Device.
Done! Your PDF File is ready to read and share. You can easily read it without having an Internet Connection. This method can also be used on other browsers as well like Mozilla Firefox & UC Browser.
How to Offline Webpage In Chrome Browser?
When it comes to Chrome Browser, it is updated frequently to give the users the best experience. There are lots of features in Chrome Browser like Sharing Webpage, Incognito Tab, Desktop Site View, Data Saver, etc. and one of the amazing features is Offline Feature.
Web Offline features is one of the best features of Chrome where you can Offline Webpage in a single click. If you don’t want to Create PDF File of a Webpage, Downloading it Offline is the good alternate option.
- Open Google Chrome Browser
- Visit any Webpage you want to Make Offline
- Click on 3 dots from the top right corner.

- Now, Click on the Download Button as shown below.
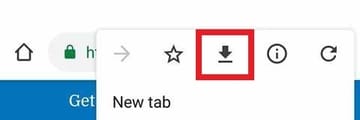
- Webpage downloading will start. Once downloaded, you can View it anytime without Conneting to the Internet.
- To view the Downloaded Offline Webpages, you can Click on 3 Dots & Go to Downloads. There you can find your Offline Web pages. Simply Click on it and now you can read that Webpage without Internet Connection.
With this method, you can also Save Webpage as PDF on iOS and other Platforms. Just Download Chrome Browser & Use the Offline Feature.
2. Firefox Browser
Mozilla Firefox is another popular and Best Android Browser. With this Browser, you can easily Print HTML Webpage to PDF File.
If you use Firefox Browser, you can easily Turn a Webpage into PDF File. In PC, you can do this via Extension but in Android, you can Save Web page as PDF without Installing Extension or Add-ons.
- Download & Open Mozilla Firefox Browser
- Visit the Webpage your want to Print
- Now, Click on the 3 dots from the top right corner and then click on Page.
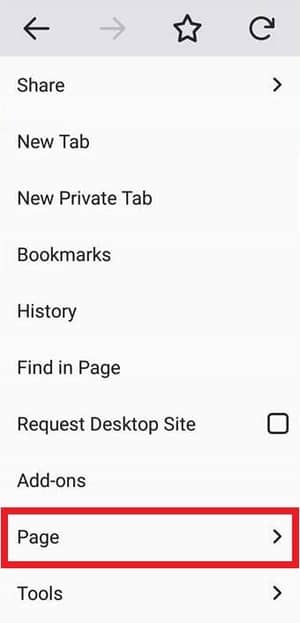
- Here, you can directly click on Save as PDF or click on Print.
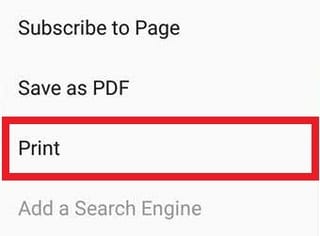
- From Dropdown, Select Save as PDF & then click on Save Button.
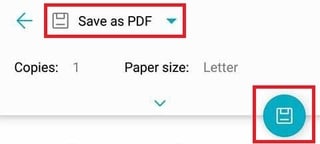
- Finally, Enter the File Name & Save on your Phone.
Also Read : Temporary Mobile Number India For Bypass OTP Verification
How to Convert Webpage as PDF Online?
The above methods work perfectly fine on the PC and Mobile. Apart from this, there are many other methods as well and here is one of them. You can also use Online Service like PDF File Converter Tool to Convert Webpage into PDf.
You can either use the above methods or use these Online Webpages to PDF Converting Tools. Most of the Tools not only Convert Webpage to PDF but do lot more tasks as well. Below I have shared Top 5 Best HTML to PDF Converter Site or say Webpage to PDF Converter Site.
1. Webpage to PDF
As the name suggests, it is a Site to Convert Web pages into PDF Files. If you want to take a print of any Wikipedia Information, it’s better to convert it into PDF first then take a print out.
The site is simple and easy to use. You just have to Visit the site and enter the site URL you want to convert into PDF. Within a few seconds, you’ll get your PDF File ready.
- Visit the Site from here: Visit
- Enter the URL of the site you want to Convert into PDF.
- Now, Click on Convert Button.
- Within few seconds, you’ll get your PDF File ready.
- Finally, Click on Download & Get your PDF File.
2. PDFCrowd
PDFCrowd is one of the Best Tool to Convert HTML to PDF Online, Webpage to PDF, Convert HTML Codes Online, Convert HTML File Online and much more. Basically, this is an All-In-One Tool for PDF Converter Online.
The Best part about this website is, you can not only Convert Webpage to PDF but also Convert Webpage to JPG, PNG, GIF, WEBP, TIFF, etc. Moreover, it has many other settings that can be adjusted including Page Width, Page Height, Page Format, etc.
- Visit the PDFCrowd Converter Website from here: Visit
- Enter the Website ULR in the URL field.
- Select the File Format to Convert. In this case, Select PDF.
- Finally, Click On Convert Button.
- Done! Within few seconds, you are ready to download the PDF File you converted.
3. Web2PDF Convert
Another Best Website to PDF Convert in the list is Web2PDF. As the name says, here you can convert any Website or Web page into PDF for Free.
Like other Web pages to PDF Converter Site, here you just have to Enter the URL of the site and you will get your PDF File within few seconds. Apart from this, it also has some extra settings that can be applied on conversion like Page Size, Page Margin, Page Height & Width, etc.
- Visit Web2PDF Converter Website from here: Visit
- Enter the URL you want to Convert into PDF.
- Click on the Gear Icon to adjust the settings.
- Now, Click on Convert to PDF Button.
- Finally, your PDF file will be generated within few seconds and you can download it or save the File in Dropbox or Google Drive.
Also Read : How to Create Gmail Account Without Phone Number (5 Methods)
How to Save Web Page as PDF Using Extensions & Addons?
Another easiest method to Save Webpage Webpage as PDF is by Chrome Extensions & Firefox Ad-ons. Here we are going to share both Extensions for Chrome as well as Add-ons for Firefox.
Chrome Extension and Firefox Add-ons make our life easier by reducing our efforts. You just have to Install Extension or Add-on and in just one click, you’ll be able to print the whole page as PDF.
Here, we will check Top 3 Chrome Extension & Firefox Add-ons to Save Webpage as PDF. These extensions and add-ons are easy to install, just click on the link and then click on Add to Chrome / Add to Firefox. After installing the extensions, you’ll be able to Save Webpage as PDF using Chrome Extension easily with one click.
1. Save as PDF
Save as PDF is a Chrome Extension offered by PDFCrowd which I have already talked about in the “How to Convert Webpage to PDF Online” section. PDFCrowd has there extension using which you can Print the Webpage or save it in the PDF Format.
You just have to Add the Extension in your Chrome Browser and you are ready to use it. To Print any Webpage, simply visit the Webpage and Click on the Save as PDF Extension from top right corner. Done! The Webpage will be converted into PDF & get downloaded automatically.
2. Print Friendly & PDF
Another Best Webpage to PDF Converter Extension is Print Friendly & PDF. The Extensions / Add-on is quite popular and used by many peoples. If you have a regular work of Printing or want to get information from Wikipedia, this extension will be perfect for you.
Once you add the Extension in your Chrome Browser, you are ready to use it. Visit the Webpage you want to Print and then click on the extension icon. Instead of downloading the web page automatically, it will not give a Preview first where you can Edit the PDF as well. Once you are satisfied with the page size and other settings, click on PDF Button & Download the PDF File.
3. PDF Creator
PDF Creator is another Best Website to PDF Converter Extension & Add-on. Like other PDF Converter Extension, this also works similarly. You just have to Add the Extension or Add-on from the link below and you are ready to use it.
To Print any Webpage, simply Add the Extension. Now, Visit any Webpage and click on the Extension Icon from top right corner. You’ll get a Preview to Save the PDF. Finally, Click on Download Button and your PDF File will be downloaded.
How to Convert Webpage as PDF Using Android Apps?
When it comes with Change Webpage into PDF, there are tons of Android Apps that can help you in this. Google Play Store has lots of Free & Paid PDF Converter Apps to Convert Online Webpages into PDF.
You can use Free Webpage to PDF Converter Apps or you can also get Paid Apps for Free using Google Opinion Rewards. Once you installed any App, you can Save Webpage as PDF without extension just with the help of these Apps.
I’ll recommend using the first and second method where you don’t need to Install any App, Plugin or Extension. Still, if you are comfortable with Android Apps, you can go with these Apps.
There are many Best Web page to PDF Converter App you can use. Some of the Apps I have shared below that you can use for Converting Webpage into PDF.
1. Web to PDF Converter & Editor
Web to PDF Converter & Editor is one of the most popular and Best Web to PDF Converter App. To use this App, you need to install an extra App called Dolphin Browser. You can say this is an Add-on for Dolphin Browser which works only in Dolphin Browser
Once you downloaded this App & Dolphin Browser, you can visit any URL you want to convert into PDF. Now, Swipe from the right and Click on this Add-on. Now, it will convert that Webpage into PDF.
2. Convert web to PDF
Another App to Turn Webpage into PDF is “Convert web to PDf“. The Best part about this App is that it comes with many different settings that can be changed according to you.
To Change Webpage into PDF, you have to Copy the URL of the site and paste it into the App. Now, Click on Convert Button and within few seconds, you’ll get your PDF File ready. It also has inbuilt File Manager where you can manage all your PDF Files. Apart from this, you can adjust setting by changing PDF Quality, Folder Location, Export PDF in Grayscale, etc.
3. UrlToPDF
As the name suggests, it is a URL to PDF Converter App where you have to Enter any Webpage URL and it will give you PDF Result from it.
The UI of this App is quite simple and easy to use. You just have to Open the App, Enter the URL and Click on Convert Button. Moreover, you can adjust other settings like Do not Print Background, Do not Print Images, High or Low-Quality PDF, Insert Table of Content, Select PDF Orientation, etc.
Suggested Read:
Final Words
This was the Article On How to Save Webpage as PDF. Apart from this, there are many other methods as well but here I’ve shared the Top 5 Methods out of them. You can use any of these methods to Print Webpage in PDF Format.
Personally, I like using the 1st & 2nd method where you don’t have to Install any Plugin or App. You can Save Webpage as PDF in Firefox or Chrome without using any App, Software, Plugin or Extension.
Hope you liked this Article On Save Webpage as PDF. Do Comment below if you have any query. Stay tuned with us for more latest Tricks & Updates.



